Clipping
The clipping tab is used to select areas of point data that you wish to hide or unhide.
The four main controls of the Clipping tools are Select, Unselect, Invert and Remove as
represented by these icons:
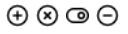
- Select - activates the clip tool in the current active window (selected data will turn green in the main viewing window). Use the left mouse button to add points to the clip polyline (except Revit):
- Rhino - Right mouse button to end the selection. All data within the polyline will be selected.
- SolidWorks - Left mouse button double click to end selection. All data within the polyline will be selected.
- Revit - Selects the area within the native Revit "Section Box"
- Unselect - works in the same way but unselects everything within the polyline.
- Invert - toggles the effect of the select and unselect tool. Instead of selecting everything within the polyline, selects everything outside the polyline. Note: for Revit the select effected is within the "Section Box".
- Remove - Removes the selected clip(s).
At the bottom left of the clipping panel are 7 buttons:

- Select All - Selects all the points in the currently enabled point cloud(s).
- Clear - Unselects all the points in the currently enabled point cloud(s). Invert inverts the current selection.
- Invert - Inverts the current selection.
- Hide - Will make selected points become invisible/visible.
- Delete (Rhino only) - Selected points from the point cloud (use clips to select the area).
Note: to Restore Point Cloud back to how it was original created with the VPC Creator if delete(s) have been made.
- Copy - Selected points (use clips to select the area) to a new Veesus Point Cloud (VPC). File name will be request.
- Rhino - Plane Through Points adds the currently active clip to the “Named Cplanes” Newly created Cplane(s) can be seen under the Named Cplanes tab.
- SolidWorks - Plane Through Points adds the currently active clip to the planes.
- Revit - No option.
As well as creating individual clips you can group a series of clips into a clip group. For example you may have taken a number of selections to isolate a chair in a room. You can select all these clips and create one single clip group by pressing the "Merge Selected Clips" button:
![]()
Individual clips or clip groups can be applied at any time by either double clicking them in the list, or clicking the "Apply" button opposite the table:

"Delete Selected" deletes all individually selected clip(s) and in the group section deletes all individually clip group(s):

Note: Does NOT unselect all the points in the currently enabled point cloud(s). For this to happen select the "Clear" button mentioned above.

Area shown highlighted in green is a Clip.