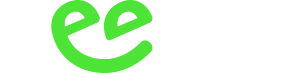Zappcha Help
SCAN
Geo – Georeference the data to a cartesian coordinate system where (0,0,0) is Earth centre.
Scan/Burst/Timed – Scan mode will capture data continuously. Burst mode will capture only when the “snap” button is pressed. Burst mode will also capture approximately 2x the number of points per “snap” compared to scanning in High Rate mode. Timed is as per Burst mode BUT the frame is automatically captured every 2 seconds.
Filter – Turns noise filtering on or off. Optionally highlight the points bright green which will be filtered out of the scan with the Vis mode.
Display – Toggles high contrast display mode for outdoor or bright light settings.
Auto View – Turns Scan Auto View On/Off. When on, the scan is displayed automatically on completion of scan but the view world positioning data is reset. When off, the scan is not displayed but world positioning data is maintained.
Exposure – Sets the camera exposure for the Scan to Fixed or Auto.
SIGN IN
Log in to the Zappcha services and store your point clouds securely in the cloud. They can then be shared or streamed into other software and devices without the need for the data to be located on that device
FILE EXPLORER
See the point clouds stored on your device and in the cloud services.
Long Press – Rename, upload or delete the file.
Short Press – Load file in point cloud viewer.
VIEWER
View Settings – Detailed viewer settings to configure the look of the captured data.
Intensity – Switch between RGB, Intensity and Contrasting intensity colours.
Up Axis – Change the default “up” rotation axis (for data captured from other sources).
Geo Correction – If your data is Georeferenced this will align it vertically.
Size – Change the Size of points.
Fill – Change the dynamic size of the points as you get nearer to them and apply a blending effect. Note – this will degrade performance in a trade for better visual quality.
Share – Send model to Zappcha cloud, email or other cloud services.
Screenshot – Take a screenshot of the current data.
Update Thumbnail – Change the File Explorer image icon for this data.
Measure – Put the viewer in measure mode to measure between two finger points.
Rename – Rename the data set.
Reset View – Reposition the view to see all of the point cloud.
Delete – Delete this point cloud.